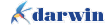 Quick Start Guide
Quick Start Guide
Darwin is Directa's real-time platform for "one click" trading. It provides high-performance trading, with real-time prices, news, charts, and portfolio's monitor.
You can launch Darwin immediately after logging in on Directa's secure website www.directatrading.com
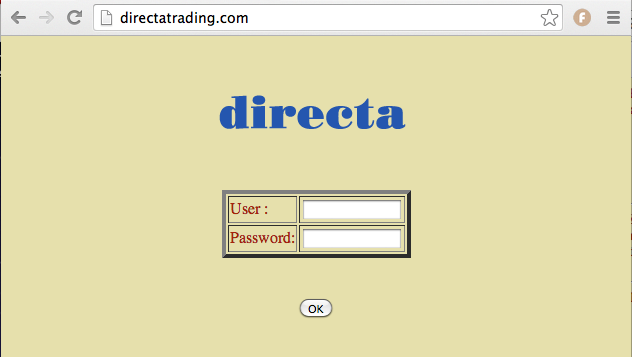
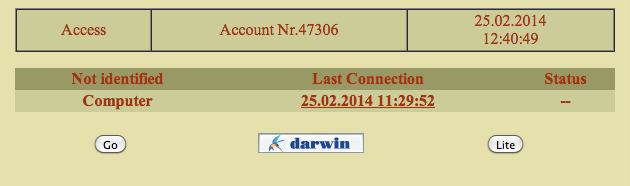
If you are not currently a customer, you can subscribe for a trial version of Darwin on www.directa.com
DFREEbollino
Upon first login you will have access to a default workspace, which will show you the Darwin potential. You can modify the layout of this workspace or create new ones, as you prefer.
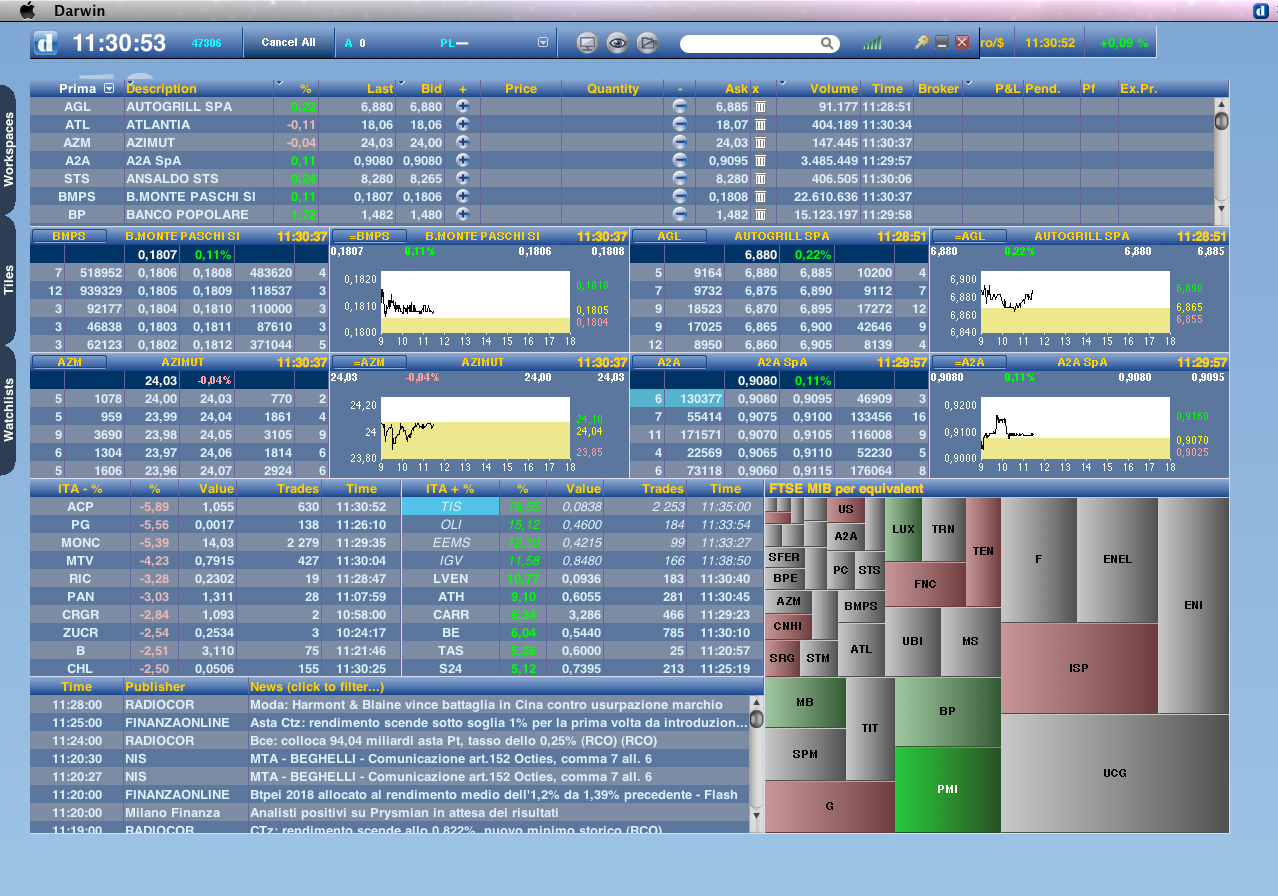
When you quit the platform, Darwin will ask you to save your workspaces so you will find them as they were at your next login. You can export/import workspaces to/from other PCs.
exit
You can also access the Workspaces online gallery to try out a series of Workspaces shared by Directa customers.
menu
On the left side of Darwin workspace there are some drawers. From these you can select financial instruments from your lists, open new tiles using drag & drop or change the workspace in use.
lista
Through the Main Bar you can do everything you need in Darwin. Keep in mind that the Main Bar, as with every Darwin component (namely a tile) can be freely moved around your workspace.
barra
Accessing the Utilities submenu from the Main Menu allows you to set your personal preferences in Darwin.
Utilities
Darwin is also an open system as it allows connections with third parties software (such as Multicharts) and plugin via its API protocol.
How to use the Main Bar
mainbar
Starting from the Main Bar, you can fully-manage Darwin. The Main Bar can be located anywhere on your workspace.
You can minimize it just by clicking the Directa Logo on the left side
orologio
and resume it by clicking it again.
The Main Menu will appear when you right-click either on the Main Bar or anywhere on the Darwin background.
background
The Main Menu will let you manage the whole platform, its tools and all the customization. From the Main Menu you can:
see your account balance, your daily performance and access to all trading information
open new tiles on your workspace
hide the background (in such way every single tile will become a single indipendent module on your desktop)
access the Utilities submenu (to set your preferences in Darwin)
switch workspaces
access Help (where videos and how to are also available)
quit the platform
How to Manage Workspaces
Upon first login you will have access to a default workspace, which will show you the Darwin potential. You can either use this Workspace or modify it to suit your needs or even create new ones, as you wish.
firstpage
You can close any Tile you don't need and/or open new ones.
To open a new Tile you can drag & drop the ticker code of the Security you need in an empty area of your workspace.
openTile
Alternatively you can choose Open Tile... in the Main Menu, available when you right click on the Darwin background or on the Main Bar, in this case you will fill the ticker of the Security you are looking for in the appropriate field.
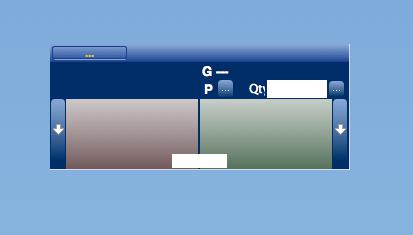
You can also open a new tile starting from an existing one that refers to the same financial instrument by simply right clicking on it to select open a new one near this".
nearThis
When you have opened all the tiles you need, you can move, reduce or enlarge them to fit the screen of your workspace. If you hover a tile close to another one they will snap together and become attached, so that you can move all of them as a single module. Remember that you can always save remotely your workspace to find it again as it was on your next login from any PC. If you forget to save your workspaces during your session, Darwin will ask you if you wish to do so before you close Darwin, i.e.when you quit the platform, Darwin will ask you to save your workspaces so you will find them again on your next trading session.
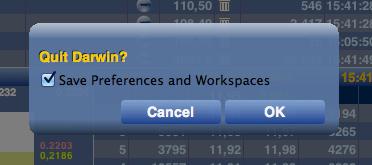
You can export/import workspaces to/from other PCs.
You can also access the Workspaces online gallery to try out a series of Workspaces shared by Directa customers.
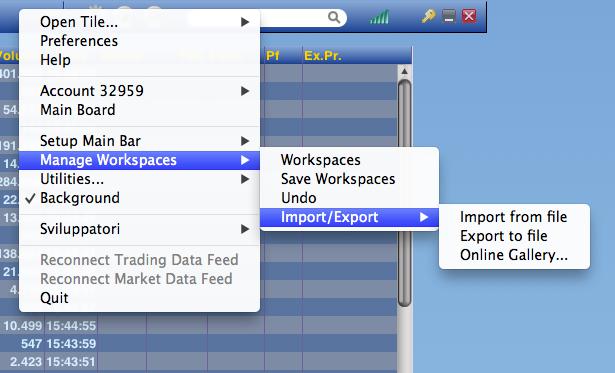
How to Send an Order
Directa provides real-time connections to several markets and through Darwin you can either trade the securities available on major exchanges or the currencies through the LMAX Exchange to access Forex.
To send and manage your orders Directa provide you with several trading tools:
Flashbook
Flashboard
Multibook
Booklet
Web Trading Interface
Using Flashbook (Directa Vertical Order Book) insert the exact quantity of the security you wish to trade in the appropriate field. Then click on the left column in order to buy (at the chosen price level) or on the central one in order to sell. The order will go immediately into the market and you will get the order execution in milliseconds (for at the market orders).
invio
You can cancel a pending order just by clicking on it in the right-hand column.
book
You can also modify an order on the fly simply by dragging and dropping your order to the new desired price level on the right hand column.
bookEURUSD
Using Flashboard insert the exact quantity of the security you wish to trade in the appropriate field. Then click on the + or - button to orders to buy or sell.
flashboard
You can cancel a pending order just by clicking the corresponding trash icon.
dettaglioflash
Using Multibook you can double click on it to make the order mask appear. Then fill the boxes with the exact quantity and limit-price you want to trade at, then just click the Buy or Sell button to send your order immediately to the market.
multibook
Using Booklet, insert the exact quantity of the security you wish to trade in the appropriate field, then you can easily buy or sell just by clicking on the green or red buttons. The limit-price you buy or sell at will be the exact price you see in the button when you click on it.
booklet2
booklet3
Using the Web Trading Interface, insert the exact quantity of the security you wish to trade and the limit-price of your order in the appropriate fields. Then click on the appropriate button to send your order to the market.
OrderEntry
YouTube LIVE
Darwin Videos HELP
Some video to help you with our trading platform DARWIN