Grafico java: immissione ordini
Aggiornato al 15/6/2017
Il grafico java della Darwin consente l'immissione di ordini, attraverso la semplice procedura illustrata qui di seguito.
1) Cliccando sull'icona del ciclo presente sulla barra d'intestazione  si ottiene l'alternanza a rotazione delle tre modalità possibili: Dati, Analisi, Ordini, di cui solo quest'ultima utilizzabile per la funzione dispositiva.
si ottiene l'alternanza a rotazione delle tre modalità possibili: Dati, Analisi, Ordini, di cui solo quest'ultima utilizzabile per la funzione dispositiva.
In questa modalità compaiono sulla barra, a destra della casella, due tasti contraddistinti dalle lettere B e M: il primo consente di visualizzare il book del titolo, che comparirà in forma grafica sul lato destro del corpo della tessera, il secondo attiva gli ordini multiday.
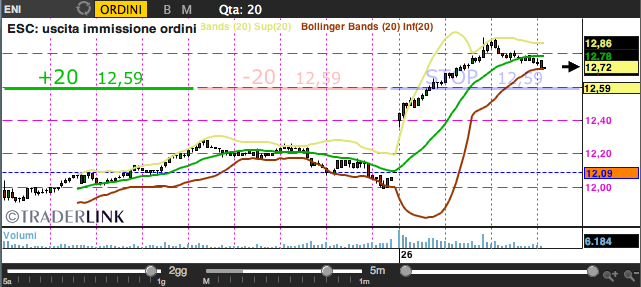
2) Cliccando sulla voce abbreviata Qta, anch'essa presente sulla barra solo nella modalità Ordini, si apre la casella in cui inserire, o eventualmente modificare, se già presente, la quantità da negoziare; la barra comparirà nella diversa configurazione visibile nell'immagine a fianco  .
.
Oltre che digitare un numero, si può anche modificarne uno già presente nella casella con click ripetuti sulle due freccette a lato. Con un click successivo sull'icona del ciclo si tornerà alla precedente configurazione della barra, con la voce Ordini nella casella.
Premendo il tasto esc sulla tastiera si esce invece dalla modalità ordini, tornando direttamente a quella iniziale dati.
3) Come si vede nell'immagine grande più sopra, al livello della posizione del cursore compare una riga orizzontale divisa in tre segmenti di diverso colore, corrispondenti a tre colonne virtuali della tessera con diverse funzioni:
- verde a sinistra per gli acquisti
- rossa al centro per le vendite
- blu a destra per l'immissione di ordini condizionati.
La riga si sposta ai vari livelli di prezzo con il semplice movimento del mouse e solo il segmento posizionato nella colonna in cui via via si trova il puntatore compare di colore più vivido, a indicarne l'immediata possibilità d'uso (nell'immagine è quello verde, mentre gli altri due si vedono "appannati", ovvero non operativi).
Nei primi due segmenti davanti al prezzo si leggerà la quantità (se impostata o memorizzata nella sua casella) del potenziale ordine inviabile da quel livello, sul terzo la dicitura "STOP", seguita da quello che l'eventuale click in quel punto trasformerà nel prezzo segnale di un ordine condizionato.
Per immettere un ordine basta cliccare sul segmento verde per gli acquisti e su quello rosso per le vendite, dopo aver spostato la riga al livello di prezzo prescelto.
Per gli ordini condizionati sono necessari due click: si dovrà prima scegliere tra stop order semplice e stop all dal menu a tendina che comparirà dopo il primo click sul segmento blu al livello del prezzo segnale, e poi
- se si accetta il prezzo segnale valido anche come prezzo limite, cliccare nuovamente sulla riga
- se si desidera indicare un prezzo limite diverso, spostare il cursore verso il basso o verso l'alto fino al livello desiderato e cliccare una seconda volta sul margine dell'area colorata in rosa che sarà comparsa a evidenziare la distanza tra prezzo segnale e prezzo limite.
 )
)
A questo punto, purché sia attiva l'opzione di visualizzazione degli ordini*, comparirà una nuova riga colorata in lilla, continua per gli ordini normali e tratteggiata per quelli condizionati, recante a sinistra i dati dell'ordine e al centro, solo quando ci si posiziona con il cursore sulla riga, la dicitura "Revoca o modifica":
 )
)
- per revocare l'ordine basta un doppio click su un punto qualsiasi della riga
- per modificarlo si deve trascinare la riga con il mouse tenendo premuto il tasto sinistro e rilasciarla sul nuovo livello di prezzo desiderato (drag&drop).
*Ricordiamo che le righe-ordine si possono visualizzare o nascondere in due modi:- attraverso il tasto contraddistinto dalla lettera O presente sulla barra (solo nella modalità Analisi), che appare colorato in azzurro se la funzione è attiva

- dal menu di tessera, selezionando la voce plotta e poi quella plotta ordini.
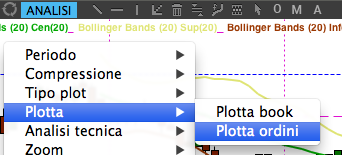
N.B. Per evitare immissioni involontarie di ordini, il click destro in questa modalità è stato disabilitato: tutti i menu di tessera si possono aprire solo dalle modaità Dati o Analisi.
