Lavorare con le tessere: tutte le operazioni
Aggiornato al 16/2/2024
Aprire/aggiungere tessere sulla scrivania
Si può aprire una tessera:
- dal menu principale, attraverso la voce Apri tessera
- dal cassetto laterale Tessere, trascinando la tessera desiderata in uno spazio vuoto.
Si può aprire una tessera intestata a un unico titolo
- trascinando un codice titolo in uno spazio libero della scrivania
- da una tessera già aperta
- dalla lista di risultati cui si accede digitando nella casella Cerca della barra un termine di ricerca di almeno tre lettere e premendo enter
- dalle liste contenute nel cassetto Titoli
- selezionando la voce "Apri tessera qui a fianco" dal menu di un'altra tessera già aperta (solo book multifunzione o time&sales).
e poi scegliendo la tessera desiderata dai menu che si aprono, con qualche differenza secondo che si usi la modalità 1 o la 2:
MODALITA' 1
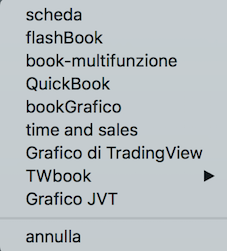 |
1. il primo menu compare appena si rilascia il mouse 2. solo in questo si trovano i link di accesso alla scheda ordine della piattaforma Base e al book grafico |
MODALITA' 2
Il secondo menu si apre a lato della voce selezionata e risulta particolarmente utile in caso di "affollamento" dello schermo, in quanto permette di aprire una tessera già "incollata" a quella in uso e già intestata al medesimo titolo, sovrapponendola ad altre eventualmente presenti nella stessa posizione, o spostandole automaticamente a lato se si tratta di tessere già unite nello stesso gruppo.
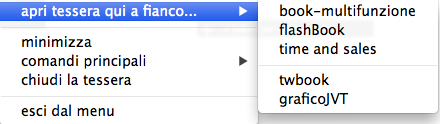
Ricordiamo qui che la tessera monitor si apre anche dall'apposita freccetta della barra comandi, per una veloce consultazione della situazione del portafoglio.
Spostare e ridimensionare le tessere
Directa ha considerato che l'utente non deve essere distratto durante il lavoro di trading, e ha quindi introdotto un comando esplicito, ancorché semplice, che in una prima fase è stato obbligatorio usare sia per spostare che per ridimensionare le tessere: tenendo premuto il tasto ALT (*) sulla tastiera o cliccando sull'icona # presente sulla barra (e inizialmente anche sulle singole tessere) si entra in una diversa modalità d'uso, caratterizzata dalla comparsa di uno sfondo quadrettato e di linee guida che facilitano posizionamenti e allineamenti.
In seguito è stata ripristinata la possibilità di trascinare le singole tessere senza necessità di operazioni preliminari (ed eliminata quindi l'icona # dalla testata), mantenendo però le due diverse modalità di visualizzazione e d'uso per evitare confusione e comandi involontari.
Attualmente, in sintesi:- all'apertura ogni tessera compare in modalità edit, così da poter essere facilmente collocata nella posizione scelta
- tenendo premuto il tasto sin del mouse sulla testata di una tessera si attiva la modalità spostamento per quella tessera; occorre evitare di posizionare il mouse
- sul codice titolo, che è l'unica componente isolabile e trascinabile per lo schermo autonomamente (per sapersi regolare è sufficiente osservare il cursore del mouse, che cambia aspetto quando punta a un oggetto trascinabile, come si vede in questa piccola immagine:
 )
) - sulle parti destinate all'inserimento di dati o all'apertura di menu, ove presenti.
- sul codice titolo, che è l'unica componente isolabile e trascinabile per lo schermo autonomamente (per sapersi regolare è sufficiente osservare il cursore del mouse, che cambia aspetto quando punta a un oggetto trascinabile, come si vede in questa piccola immagine:
- dopo aver attivato la modalità spostamento per una singola tessera, è possibile spostare anche le altre con un semplice click sulla loro testata
- il drag per tutta la scrivania continua a essere attivabile dalla barra con il tasto # o dalla tastiera con il tasto ALT(*), con l'uso simultaneo del tasto destro del mouse.
Inoltre con Darwin 2 le tessere possono essere ridimensionate da tutti i lati, ad eccezione di quelle che mantengono fissa una dimensione (per esempio, il booklet si può allargare, ma non allungare verticalmente): basta posizionarsi con il mouse in corrispondenza degli angoli e trascinare la crocetta-guida che comparirà nella direzione desiderata.
La formazione di gruppi di tessere è anche qui possibile ed evidenziata dalla comparsa di una linea verde sul contorno delle tessere interessate durante le operazioni di allineamento; le tessere così unite risponderanno insieme ad alcuni comandi, ma non potranno essere trascinate in solido come si faceva nella Darwin 1.
Per uscire dalla modalità "spostamento-ridimensionamento" è sufficiente cliccare in un punto qualsiasi della scrivania o sulla tessera stessa, o rilasciare il tasto ALT.
Diversa è la funzione della voce Massima altezza tessera del menu speciale di tessera, che serve ad aumentare al massimo solo l'altezza della finestra e compare solo laddove può risultare utile, vale a dire sulle tessere time&sales e flashBook (sul menu di quest'ultima cliccare in corrispondenza della riga vuota con i tre puntini per vedere questa e le altre voci nascoste).
(*) Nota: questa funzione del tasto ALT può essere disattivata/riattivata dal pannello delle Preferenze di Darwin.
Impostare le preferenze, ridurre a icona e chiudere
| Avvicinando il mouse all'angolo in alto a dx compaiono la rotellina delle impostazioni, che dà accesso a una finestra nella quale è possibile scegliere le personalizzazioni disponibili, e altri due tasti che permettono la riduzione a icona o la chiusura della tessera. |
 |
 |
Dall'icona si può riaprire la tessera attraverso l'apposito bottone "+", che comparirà al posto di quello "-" a fianco della crocetta di chiusura. Anche l'icona è trascinabile sullo schermo con il mouse nella modalità "spostamento-ridimensionamento". |
| Entrambe le operazioni citate sono effettuabili anche dal menu speciale di tessera, selezionando le voci minimizza o chiudi la tessera |
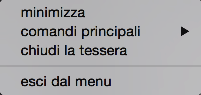 |
Anche alla finestra delle preferenze, come già ricordato altrove, si può accedere in alternativa dal menu di tessera.
