Order Monitor
Last update January 03, 2015
The Order Monitor Tile provides a convenient overview of the daily trading operations, and allows a more easier management with the possibility to cancel the trading orders and, quickly re-enter new orders on the same conditions Of those already executed. Therefore, it's one of the operative Tiles, even though not allowing the placing of orders other than those previous executed in the day.
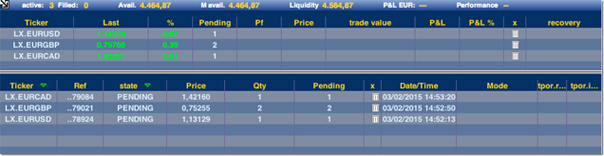
It's divided horizontally into two sections, upper and lower parts. By clicking on the box with the arrow in the upper left corner; it's possible to view, by switching through, only the top module, or just the lower part with order details, the entire Tile or, only the title bar, correspnding the minimized Tile.
| Another way to view only the title bar is to select the button 'Minimize' in the contextual tile menu that can be opened by right-clicking (the same button becomes "maximize" to allow an opposite operation. |
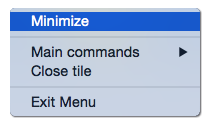 |
The upper module
It's composed of a horizontal bar at the top and a rectangular box below. On the bar are visible, from left to right:- number of open and executed orders of the day
- normal availability
- margined availability
- the liquidity/equity (one can alternate by a clicking on it). The cash, unlike the availability, includes the amounts committed to orders waiting to be filled. The equity corresponds the sum of the availability already present, and the liquidity abtainable by closing, at current value, the open positions
- gain (a single figure converted into euro for securities in euro and in US dollars)
- performance (displays the daily performance; double click on the button opens the dialog with the details of all data).
In the Pane under the bar are listed all securities in portfolio and trading orders with the related data: last price, percentage variation, quantity of trading orders, amount in the portfolio, initial purchase price, position values and gain, absolute and percentage.
From the penultimate column, marked with a cross, you may cancel an order by simply clicking on the trash icon, which appears only when there are trading orders.
On the last column - Recovery - the calculation of the trade value is provided, achievable by closing the positions at the best current conditions:
- for the long positions on stocks (regardless of the eventual use of margin) is simply equal to the current price x amount in portfolio
- in case of short positions; it shows the difference between the withheld margin, and the current price of that moment; for the intraday open positions the margin is equal to "sell price x quantity x for margin" for the overnight positions, trading for more days, the margin is calculated on the the reference price.
- for futures the sum / difference between margin and gain / loss is shown; for open intrady positions the gain / loss is calculated as the difference between the opening price of the contract, and the current price the moment; if the position is open for many days the gain / loss is only counted in the
recovery, and just for the part not yet accounted for, that's the difference between the closing price of the previous day and the current price ; for futures with margin calculated in percentage; the same criteria applies to the margin. - for options the recovery is given by current price x quantity x contract multiplier.
The lower module
This section shows the details of the day's orders (Trading, filled, unexecuted), as well as multiday open orders , with the related data: reference number, status, price, quantity, time, and eventual mode.
The last two columns allow the re-entry, at the same conditions of already filled orders: for a single order just a click will do, in the corresponding row on the small icon next to last column; if you want to choose more than one, the last column allows you to select them by ticking off the relative boxes and then re-entering them all together with just one click on the title bar, which should take on a yellow color.